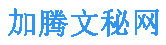下面是小编为大家整理的PCB,手工布线_1(2022年),供大家参考。

PCB 手工布线_1
PROTEL99SE 所提供给我们的 PCB 设计方法有手工布线和自动布线两种。尽管自动布线的功能强大,但关于只有十来个分离元件的较为简单的电路,能够直截了当进行手工布线,而不必采纳自动布线。况且,大多数情形下,由于采纳自动布线后的线条往往不够整齐和不够美观,甚至还不合理,因此还要进行手工布线用以修整。
8.1
设置 PCB 元件库 对 PCB 的编辑,只有在差不多装入所需的 PCB封装元件库的条件下才能够进行。在进行 PCB 设计前,第一要明白将会用到那些元件,这些元件都各自存在于系统的那一个 PCB 元件库中,有些专门的元器件可能系统的元件库中还不曾包含进来,这还要求我们用系统提供的 PCBLIB 元件库编辑器制作该专门元件,最后将这些元件所在的库一一添加进当前库〔Libraries〕中。只有如此,这些元件才能被放置到图幅中来。下面介绍添加和移除元件库的方法。设所用到的元件一律存在于系统提供的AdvPCB.ddb 设计数据库中的 PCB_ FootPrints.lib 封装元件库。
进入 PCB 界面,点击常用工具栏中的 图标以打 开 设 计 治 理 器 , 点 击 设 计 治 理 器 中 的标签,点击Browse框架内的下拉列表,移动光标至 Library 行时点击,显现如图 8-1 所示的PCB 元件封装治理器。
缺省状态下,PCB 将装入 AdvPCB.ddb 设计据库中的 PCB FootPrints.lib 封装元件库,该设计数据
库的默认路径为:C:\Program files\ Design Explorer 99 SE\ Library\ Pcb\ Generic Footprints\ Advpcb.ddb。其中包含最常用电阻器、电容器、二三极管、双列直插和表面贴装式集成电路等的封装外形。大多数情形下,这些元器件差不多差不多够用了。
按 Browse 框架内的 按钮,弹出 PCB Libraries 对话框,如图 8-2 所示。
双击下方框内 C:\PROGRAM\…..\AdvPCB.ddb\ PCB FootPrints.lib 文件名,按 钮实现移除。
在图 8-2 搜寻框内找到 C:\Program files\ Design Explorer 99 SE\ Library\ Pcb\ Generic Footprints\路径路径下的 Advpcb.ddb 设计数据库文件,双击之,按 钮实现装入。
假设有存在于别的路经下的某元器件库中的元器件需要使用,能够连续用上述方法添加进来。
图 8-1
PCB 元件封装治理器
图 8-2
添加和移除元件库
8.2 规划电路板尺寸 印制电路板总有一定的外观形状和外观尺寸,设计电路板前需要先规划一下,大多数情形下为规那么形状,如矩形,也能够有其他形状的。
规划电路板实际上确实是确定电路板边框的外观形状和外观尺寸。
定义的方法有多种,总体可分为手工定义和系统自动定义。
8.2.1 手工定义一个 PCB 板 对电路板边框的定义要满足系统对电路板边框的要求,要紧是对层的要求。系统要求将电路板边框定义在 Keep Out 层上,即在 Keep Out 层上画边框线。
1:按 Pege Up 或 Pege Down 以缩放工作区界面到适当大小。
2:执行菜单命令 View\Tooge Unit 以转换公制/英制度量单位,那个地点用英制。
3:点击工作区下方的层标签 KeepOutLayer 层,以便采纳该层定义 PCB 的边框。
4:点击放置工具栏上的 图标,在绘图区幅面左下角处点击一下,该点即为相对坐标原点 o〔0,0〕,沿此点往右为+x 轴,往上为+y 轴。
5:点击放置工具栏上的 图标,以设置边框线。现在光标上连着十字形,表示处于画线状态,在图幅上某点处点击一下,决定了该点为线条起点,往+x 方向移动光标至 x 轴上某另一点,再点击一下光标,决定了该点为一条水平边框线的终点。按鼠标右键,以撤销连着的该边框线的连线。
5:用同样的方法画出其余三条边框线,注意要可靠闭合。
上述方法在画线的时候靠眼睛辨别,专门难确定线条长度,难以在该闭合处闭合,且容易在顶点处产生 45°斜面。我们只有在画线时时刻注意状态栏左部的坐标信息,以便确定每一个顶点的坐标位置,才能顺利完成边框线的绘制。
还能够用如下的方法在键盘上输入坐标位置以决定线条的起点和终点,且边框线可一气呵成。
在上述 1、2、3、4 步骤之后,规划一下一个电路板边框的四个顶点的坐标,例如要设置一个长为4000、宽为3000的电路板边框,如图8-3:a 点为 1000,1000;b 点为 5000,1000;c 点为5000,4000;d 点为 1000,4000;最后回到 a点为 1000,1000。
同上述 5,点击放置工具栏上的 图标,以设置边框线。现在光标上连着十字形,表示处于画线状态,按一下快捷键 J,接着再按快捷键 L,弹出相关于原点位置的对话框,如图8-4 所示。
在 X 栏和 Y 栏输入 a 点的 x 轴和 y 轴坐标 1000mil、1000mil,连按三次回车键; 现在又一次按快捷键 J,接着再按快捷键 L,弹出相关于原点位置的对话框; 在 X 栏和 Y 栏输入 b 点的 x 轴和 y 轴坐标 5000mil、1000mil,连按三次回车键; 现在又一次按快捷键 J,接着再按快捷键 L,弹出相关于原点位置的对话框; 在 X 栏和 Y 栏输入 c 点的 x 轴和 y 轴坐标 5000mil、4000mil,连按三次回车键; 现在又一次按快捷键 J,接着再按快捷键 L,弹出相关于原点位置的对话框; 在 X 栏和 Y 栏输入 d 点的 x 轴和 y 轴坐标 1000mil、4000mil,连按三次回车键; 现在又一次按快捷键 J,接着再按快捷键 L,弹出相关于原点位置的对话框; 在 X 栏和 Y 栏输入 a 点的 x 轴和 y 轴坐标 1000mil、1000mil,连按三次回车键; 一个 4000mil×3000mil 的 PCB 边框差不多设置好。用这种快捷键的方法比用移动光标的方法的最突出的优点是定位准确,顶点可靠闭合,可不能在顶点产生 45°斜面。
8.2.2 使用制板向导创建 PCB 板 上述用手工的方法通过移动和点击光标设置电路板边框,还通过快捷键从键盘上输入顶点来设置电路板边框。下面介绍用系统提供的电路板向导器创建电路板边框,方便快捷,他不但能够快速设置方形、圆形、椭圆形等多种电路板,甚至能够设置运算机系统标准总线上含有 〝金手指〞 4000x3000
d (1000,4000)
c (5000,4000)
a (1000,1000)
b (5000,1000)
o (0,0) x (-800,-700)
8-3 图 8-4
定义位置坐标
图8-5
PCB板向导
的电路板。
执行菜单命令 File/New,弹出建立新文件对话框,见图 8-5 所示。
图 8-6
选择电路板的类型
点击 Wizards 向导标签,双击 Printed Circuit Board WizardPCB 向导图标,显现欢迎画面,按 钮,显现选择 PCB 类型对话框,见图8-6 所示。
该向导能够创建多达 10 种 PCB 类型,如各种标准总线电路板和含有金手指电路板等,选择第一行的 Custom Made Board 的自定义板,按 Next 钮,显现定义边界等选项对话框,见图 8-7 所示。
图 8-7
定义电路板边界
在该对话框中可选择矩形〔Rectangu〕、圆形〔Circul〕、椭圆形〔Custo〕三种大的类型的电路板。假设设置 Rectangu 为矩形或 Custo 椭圆形,那么在 Width 栏内置宽度,在 Height栏内置高度;假设设置 Circul 为圆形,那么在 Radius 栏内置直径。
本例选择矩形〔Rectangu〕,在Width栏内置宽度和在Height栏内置高度分别设为4000mil和 2500mil,在 Boundary Layer 内选择 Keep Out Layer。其余采纳缺省值便可,不必修改。
按 Next 钮,显现确认边框尺寸消息框,见图 8-8 所示。
图 8-8
确认边框尺寸消息框 现在可进一步修改长和宽的数值,然后按 钮,进入下一步的设置边框缺角对话框,见图 8-9 所示。
图 8-9
定义电路板缺角
移动光标到各个缺角的数字上点击,即可修改该缺角的长宽,对不需要缺角的,要求都输入 0。按 钮。进入开窗口对话框。见图 8-10 所示。
图 8-10
开窗口对话框
可修改窗口的上下左右的位置和长、宽,修改方法同修改缺角是一样的。假设不需要开窗口,那么可将四个数据均设置为 0。按 钮,进入指定电路板差不多信息输入框。见图 8-11 所示。
图 8-11
电路板差不多信息输入框 按要求输入完毕后,按 钮,进入设置电路板层数及设置双层板引线孔是否有孔壁金属化要求的对话框,见图 8-12 所示。
图 8-12
设置电路板层数对话框 其 1~5 行选项分别为 1)
双面板金属化孔 2)
双面板非金属化孔 3)
四层板 4)
六层板 5)
八层板 大多数情形下,选择首行双层板需要孔壁金属化;由于几个选项中没有单面板可供选择,假如要制作单面板,那么可选择第二行,尽管也是双面板,但不需要孔壁金属化,就如同单面板的孔是一样的。选择某项后按 钮,弹出过孔形式对话框,见图 8-13 所示。
图 8-13
孔形式对话框 该对话框提供两种过孔形式供选择,当选择 时表示仅支持直通式过孔,双面板和单面板必须选择此项,当选择 时,表示支持盲孔式过孔,适合多层板。当选择某项后按 钮,弹出元件安装形式和孔间穿线形式对话框。见图 8-14 所示。
图 8-14
元件安装形式和孔间穿线形式对话框 其中,元件安装形式有两种选择, 为表面贴装元件,当选择此项以后,可进一步选择双面都能够焊接元件焊是仅可在一面焊接元件。
为通孔直插式元件,当选择此项以后,可进一步选择集成电路两孔间可走过一根线、两根线依旧三根线。进一步按 钮,弹出过孔和走线线径、线间距设置对话框,见图 8-15 所示。
图 8-15
过孔和走线线径、线间距设置对话框 该对话框依次可设置走线宽度、过孔外径、过孔内径和最小线间间距。按 钮,弹出储存对话框,按 钮,弹出完成消息对话框,见图 8-16 所示。按钮终止设置。
图 8-16
电路板边框设置完成消息框
8.3 放置元件、焊盘和过孔 当设置了元件库,并设置了电路板边框后,就能够在电路板上放置各种各样的元素了,如元件、焊盘、过孔和线条等。
一、放置元件 PCB99SE 提供了多种放置元件到图幅上的渠道,具体的分为手工的和自动的两大类。手工的如通过菜单 Place、元器件工具图标 、元件库扫瞄器等;自动的如通过网络表、同步传送器等。那个地点仅介绍手工放置的几种方法,自动放置留待下一章介绍。
1.通过菜单命令 Place 或元器件工具图标 放置元件 通过菜单命令 Place 或元器件工具图标 放置元件的成效是相同的,点击下拉菜单
Place,弹出下拉菜单,在下拉菜单中点击 Component…弹出放置元件对话框。见图 8-17 所示。
假设点击元器件工具图标 ,同样弹出如图 8-17 所示的放置元件对话框。
8-17
放置元件对话框 在该对话框中,Footprint 栏输入元件封装类型,如 1/4W 电阻器为 AXIAL0.4;Designat栏输入元件标号,如 R1;Component 栏输入元件的参数〔电阻器、电容器等为输入参数,二极管、三极管和集成电路等为输入型号〕。
假如对 Footprint 栏的元件所对应的符号记不住那么无法填写,可通过其后的按钮点击查看,当按下 按钮后,弹出查看元件对话框,如图 8-18所示。
图 8-18
查看元件对话框 通过点击滚动条内的元件名称,观看该元件名称所对应的封装形状,选择到合适的元件后按 按钮可关闭该对话框,回到原设置元件对话框,现在 Footprint 栏内自动输入了所观看到的元件封装图形所对应的元件封装名称。按 按钮,对话框消逝,
该元件封装图形包括元件序号、元件参数〔或型号〕等文字一同连在光标上,等待定位。
图 8-19
元件随着光标而移动
移动光标到适当位置,按鼠标左键,将该元件固定下来。见图 8-19 所示。
现在重又弹出设置元件对话框,可连续添加下一个元件,也可按 按钮取消操作。
2.通过元件扫瞄器放置元件 打开 PCB 元件封装治理器,见图 8-1。按 Component 列表框右侧滚动条,观看列表项元件符号,点击某符号,可在其下显示该封装元件符号所对应的元件封装外形。按 Component列表框下部的 按钮,可取得该元件粘在光标上,在幅面上的合适位置按鼠标左键固定之。同图 8-19 相似。
3.元件的属性 能够放置到图幅上的任意一个元素都有其特定的属性,也可修改之,元件也不例外。
打开元件属性的方法也是多种多样的,大多数情形下,在刚取得元件尚未固定之前,元件还粘在光标上时,按一下键盘上的 Tab 键就可打开元件的属性对话框以便编辑和修改元件的属性;在元件差不多固定到图幅上以后,通过双击鼠标左键,同样能打开元件的属性对话框。元件属性对话框如图 8-20 所示。
图 8-20
元件差不多属性对话框
图 8-21
元件序号字符属性对话框 他有三个标签,其中 Properties 为该元件差不多属性;Designator 为该元件序号的字符所对应的属性,见图 8-21 所示;Comment 为为该元件参数〔或符号〕的字符所对应的属性,与图 8-21 所示的元件序号字符属性对话框完全相同。
先表达 Properties 属性 该属性有十项,前七项是输入属性,分别为:
1)
Designator:定义该元件的序号; 2)
Comment:定义该元件的参数〔或符号〕; 3)
Footprint:定义该元件的封装名称; 4)
Layer:定义该元件所在的层; 5)
Rotation:定义该元件倾斜角度; 6)
X-Location:定义该元件距原点在 X 轴向的位置; 7)
Y-Location:定义该元件距原点在 Y 轴向的位置; 后三项为单项选择项,分别为:
1)
Lock Prims:定义该元件上的元素如线条或焊盘是否不能够解体; 2)
Locked:定义该元件是否处于锁定状态; 3)
Selection:定义该元件是否处于选择状态。
大多数情形下,只需要对前两项 Designator、Comment 予以编辑和修改即可,其余的可选择默认的缺省值。
现表达 Designator 和 Comment 的属性,由因此定义其字符的属性,因此他们的项目是相同的,见图 8-21 所示。
1〕Text:对 Designator,定义序号;对 Comment,定义参数〔或型号〕 2〕Height:定义字符的高度; 3〕Width:定义组成字符所用线条的宽度; 4〕Layer:定义该字符所在的层; 5〕Rotation:定义该字符倾斜角度; 6〕X-Location:定...